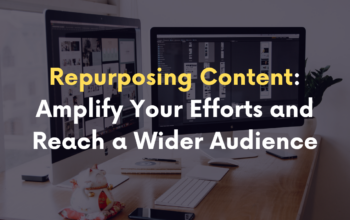As a seasoned Salesforce CRM consultant have seen time and again the Salesforce Console is revolutionizing the lives of organizations that hope to be efficient in service and sales operations at peak levels. The Console is not just another lens into the world of Salesforce, it’s a tactical interface built for your teams: to give them a single place working model to navigate complex processes and human interactions in blinding fast & effortless ways. If you want to get the most out of your team and create a frictionless Salesforce experience, the Salesforce Console is a must learn.
Follow this step-by-step process to help you use Salesforce Console and make it accessible even to your first timers.
Understanding the Power of the Salesforce Console
- Before diving into the implementation steps, it’s crucial to understand why the Salesforce Console is such an asset.
- Unlike the standard Salesforce setup where users often navigate between multiple tabs and windows, the Console provides a multi-pane view.
- This allows agents or sales representatives to simultaneously access related records – like a Case, the associated Account, and relevant Knowledge Articles – all within a single screen.
- This drastically reduces context switching, minimizes the time spent searching for information, and ultimately leads to faster resolution times and more focused customer interactions.
- Think of it as equipping your team with a mission control center tailored to their specific workflows.
Read: Maximizing Sales: Proven E-Commerce Development Techniques for Businesses
Here are the Step-by-Step Guide to Salesforce Console Implementation
Step 1: Identifying Your Console Use Cases
Step one for the success in console implementation is to work out who will be consuming it and how they will consume it. Teams in your org may have different capabilities and processes to derive from tribal knowledge-based spreadsheets.
- Console Benefits Customers Service: Console allows the agent to simultaneously attend to multiple cases, pulls up history faster and provides an ability to use knowledge articles without losing context.
- Console for Sales Teams: The Console enables sales representatives to effectively manage leads, opportunities, accounts and contacts, cutting back-and-forth between previous interactions and related documents.
- Other Teams (e.g. operations, finance): Tailor-made Console experience for other teams that will interact closely with customer data or related records too (depending on your org structure).
Writing these use cases clearly will guide the pipeline from there so nobody deviates from what your team does day to day, and you can ensure that the Console configuration is workhorse ready.
Step 2: Selecting the Right Console Type
Salesforce has different types of Consoles for different reasons:
- Service Console: Created for a customer service agent, including a case feed, knowledge base integrations and quick text capabilities.
- Sales Console: Intended to help Sales Reps with Lead and Opportunity management, Account insights as well as activity tracking.
- Custom Console App: For organizations with specific configurations, you can build a custom Console app from scratch which offers the highest degree of flexibility.
Prior to that, review your identified use cases from Step 1 to ascertain which Console type would be the most appropriate for your customers. You may even choose to roll out multiple Console apps for each team.
Step 3: Planning Your Console Layout and Components
This is where the customization magic begins. The layout of your Console will significantly impact user experience and efficiency. Consider the key information and tools your users need to access quickly and simultaneously.
- Primary Tabs: These are the main records your users will be working with (e.g., Cases, Leads, Accounts).
- Related Record Components: Determine which related lists and components should be readily visible within the Console view (e.g., Contact Roles on an Opportunity, Open Activities on an Account, Knowledge Articles on a Case).
- Utility Bar: Located at the bottom of the Console, the Utility Bar provides persistent access to essential tools like Notes, History, and custom components. Plan which utilities will be most beneficial for your users.
- Highlights Panel: Positioned at the top of record pages, the Highlights Panel displays key information briefly, ensuring critical data is always visible.
Sketching out your desired layout and identifying essential components before configuration will save significant time and effort.
Step 4: Configuring Your Salesforce Console App
After you build out your plan then go set up Salesforce Console App in the console. This also means going through the Setup menu in Salesforce and setting up whatever conditions the app needs.
- New App: In Setup, go to App Manager and create a new Lightning App Choose Service or Sales (to use pre-packaged Console Features) or select Custom for a fully tailored option
- Set Up the App: Set a name, description and primary color for the app; logo Here you are choosing utility bar items Step3.
- Console Navigation Items: Add objects & items that will be in the top (console) navigation menu. In priority, the most often used objects in your user’s universe.
- Console App Assign User Profiles: Set this for your Console app to the particular user profiles where it is going to be used. This ensures that only the relevant teams can see the Console interface.
Step 5: Customizing the Console Layouts
This step focuses on tailoring the visual presentation of records within the Console to optimize information accessibility.
- Object-Specific Layouts: For each primary object in your Console (e.g., Case Layout, Lead Layout), customize the page layout to include the fields, related lists, and components that are most relevant for Console users.
- Lightning Record Pages: Leverage Lightning App Builder to create custom record pages specifically for your Console users. This allows you to arrange components strategically within the multi-pane view. For example, on a Case record page in the Console, you might want to display the Case Feed prominently in the primary pane, related Contacts and Accounts in one side pane, and relevant Knowledge Articles in another.
- Component Visibility: Use component visibility rules to display specific components based on user profiles or record criteria, ensuring users see only the information that is relevant to their current task.
Step 6: Implementing Console-Specific Features
You can now leverage features to supercharge your productivity in the Console, depending on the Console type you selected.
Service Console Features:
- The Case Feed: Personalize the case feed to the relevant updates and interactions in sequence.
- Quick Text: To make even common responses reusable, create message templates that you can quickly pull.
- Integrating the Knowledge Base: Ensure that you have a seamless view of the relevant Knowledge articles from the Case.
Sales Console Features:
- The Sales Path: Tracks the sales steps you have defined.
- Activities Composer: Leverage for easy logging of calls, emails and tasks
- Lightning Dialer: Dial Telephony directly in the Console for optimized call handling.
Step 7: Testing and Gathering User Feedback
Testing is very important, before full roll out. Sandbox and Test the Console with a pilot group of your future users.
- Scenario Testing: Ask users to do their day-to-day workflow inside the Console and see the usability issues or enhancements that can be made.
- Collect Feedback: Reach Out ask for feedback on your pilot group. Learn what will work better and what can be more seamless.
- Refine and Iterate: Refine your Console implementation based on feedback, make rules and layouts that work best for the user.
Step 8: Training and Rollout
After you feel competent with your Console configuration, produce full-blown training and teach any users that will be on this new interface.
- Highlight Benefits: The benefits of using Console can be the improved productivity and limited context switching.
- Hands-on feedback: Give users lots of exposure to use the Console in a training ground
- Be Available for Post Rollout Support: Be ready to offer post-rollout support and handle questions or issues down the road.
Step 9: Monitoring and Optimization
Implementation is not the beginning but a process of implementation. Post-rollout, watch user adoption and continue seeking feedback.
- Metrics to track: Observe metrics such as case resolution time, sales cycle lengths and Console user behaviors to see the extent of its health.
- Continuous Feedback loop: Keep on asking your users for feedback to see what more can be optimized.
- Keep Updated: Every now and then Salesforce, too, continues to update the Console with a bunch of new features and modifications. Follow the updates released and take advantage of such features to enhance your Console.
By following these steps, you can strategically implement the Salesforce Console and empower your teams with a unified and efficient workspace, ultimately leading to streamlined operations, enhanced productivity, and superior customer experience. The Salesforce Console is more than just an interface; it’s a catalyst for operational excellence.
Summing Up
There is powerful full potential of strategically executing the Salesforce Console one of the core aspects of your Salesforce implementation that will help in streamlining workflow and team productivity. You are going to see productivity increase and customers happy with it, if you customize it to your needs. This customer first approach (leading to system optimization via methodical planning and the constant tweaking) is one of Salesforce implementation efforts that drives operational excellence and ensures a healthier investment of your platform for further team performance.